How to Set Up a Video Meeting Using Microsoft Teams
How to Set Up a Video Meeting Using Microsoft Teams
Microsoft Teams Video Conferencing Deployment
How to Deploy Microsoft Teams Video Conferencing in Your Organization
What is Microsoft Teams?
Microsoft Teams is the hub for team collaboration in Office 365 that integrates people, content, and tools for productive teams. Microsoft Teams' robust collaboration features, such as chat, calling, and file transfer make it a powerful unified solution for an organization's modern workplace needs.
To help customers pinpoint their support requirements, Microsoft segments different stages of a Teams deployment into several different phases. It is critical for an organization undergoing a Teams migration to understand the different phases so that they are able to invest appropriately, resource it accordingly, and reduce complexity for their end users. As Microsoft Teams involves a significant lift in terms of organizational change management, organizations find it helpful to implement Teams in phases to decrease resistance and empower users to be successful at their own pace.
| PHASE 1 | PHASE 2 | PHASE 3 |
|---|---|---|
|
|
|
Microsoft Teams Video Conferencing
After rolling out Phase 1, organizations are well placed to introduce Microsoft Teams Video Conferencing, which includes audio conferencing, video conferencing, and screen sharing. In this era of remote work, Microsoft encourages IT leaders to adopt video and have it turned on in all meetings on Teams.
There are some prerequisites that have to be completed before this phase. For example, you must have Exchange Online and SharePoint Online deployed, and also have a verified domain for O365 for your organization. Please refer to Microsoft's deployment instructions for more information.
Microsoft Teams Video Conferencing Features
Microsoft Teams offers an intuitive video conferencing experience. Some of the most important features in Teams Video Conferencing are:
- Scheduling a Teams Meeting: There are multiple ways to schedule a Teams Meeting. In a Teams chat, users can select "Schedule a meeting". Users can also select New Meeting in Calendar. After saving the meeting, the invite will go out to the participants with all the required joining details.
- Meeting Controls: On the Teams interface, there are icons that will allow users to mute and unmute video and microphones, share content, and record the meeting. Users also have the option to blur their backgrounds.
- Digital Whiteboard: In the Teams desktop client, participants have the option to sketch and collaborate together with the digital whiteboard.
- Recording a Meeting: Users can record a meeting by the participants during the meeting. Everyone is notified, and a message is also sent to the chat history. The recording captures audio, video, and screen activity, and is stored in Microsoft Stream.
For a quick run-down of the most important features, watch this tutorial from Microsoft.
Image
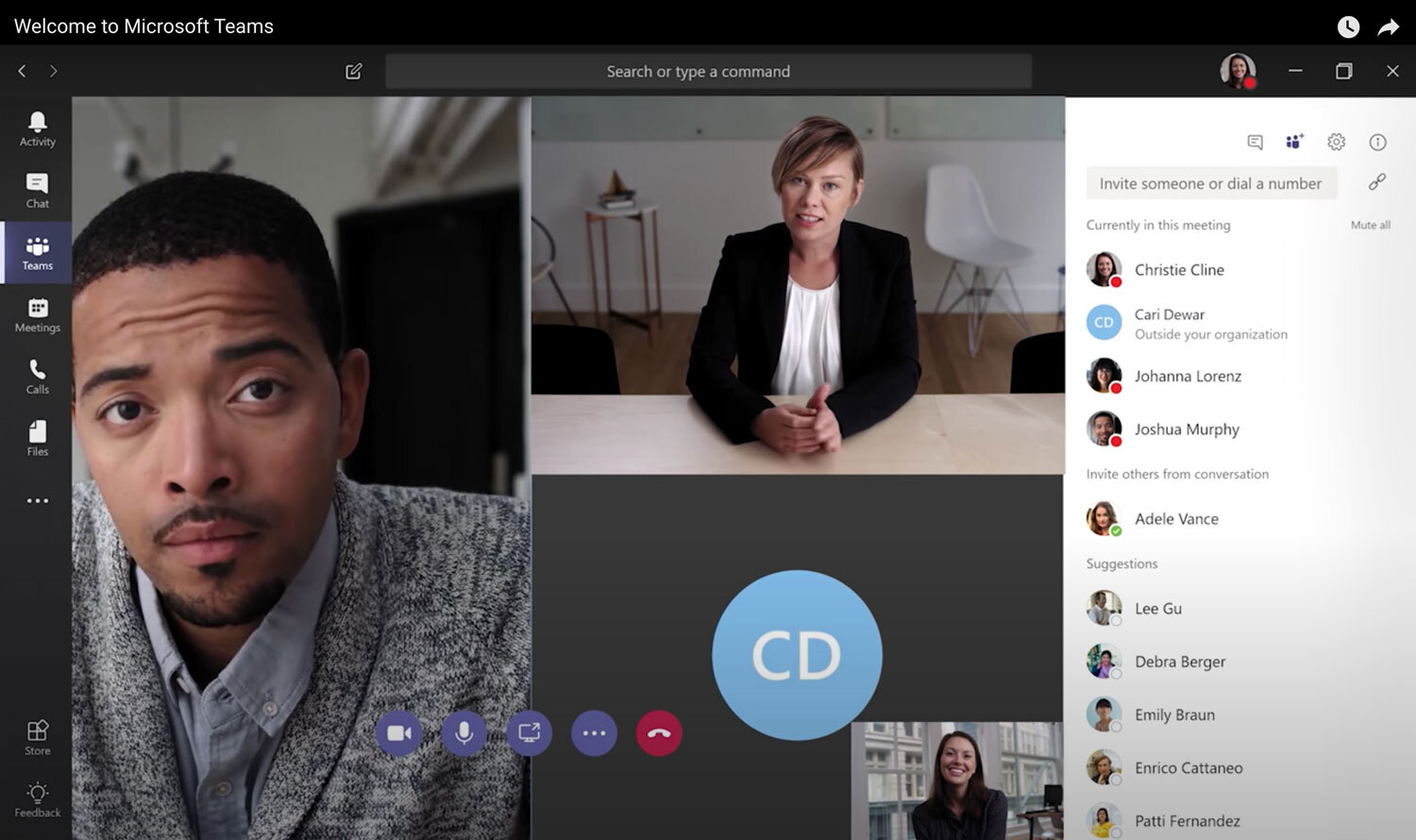
Joining Teams Video Conferencing: From the Desktop or From Room Systems
In the initial stages of the Microsoft Teams video conferencing adoption curve, Teams users will join meetings using their laptops, tablets, or mobile devices of choice. Microsoft calls this phase Modern Meetings — connecting with video, and app sharing on any device to ensure alignment. In order to fully take advantage of Microsoft Teams video conferencing, IT leaders will want to outfit their meeting spaces with purpose-built technology for hosting Microsoft Teams meetings. Huddle rooms, breakout areas, and conference rooms play a critical part in ensuring collaboration happens seamlessly when multiple parties are working together. Being able to use Teams in a shared space helps establish Teams meetings as the new de facto approach for group collaboration, which creates the change in mindset that is so critical for faster adoption.
Microsoft Teams Room Systems
Microsoft has partnered with different hardware vendors like Logitech, Lenovo, Yealink, and Crestron to offer Teams native room systems that organizations can deploy to have a native Teams experience in their conference rooms. There are different types of configurations available that fit meeting rooms based on size and number of seats required. The full list is available on the Microsoft Teams Rooms site.
Cloud Video Interop for Microsoft Teams
A great alternative for organizations interested in accelerating Teams video conferencing is to use their existing SIP and H.323 room systems. Microsoft has partnered with technology providers like BlueJeans to provide Cloud Video Interop (CVI) — a service that enables organizations to connect room systems to Microsoft Teams video conferencing. This Microsoft Certified solution is recommended as a part of the migration path for a total Teams deployment. CVI provides interoperability for organizations who want to extend the life of their existing conference room hardware systems. To learn about how to select the Cloud Video Interop solution that is right for you, read the ebook "5 Questions to Ask Yourself When Choosing a Cloud Video Interop Solution for Teams".
Source: https://www.bluejeans.com/resources/how-to-deploy-microsoft-teams-video-conferencing
Posted by: mcinnesfacter.blogspot.com

0 Response to "How to Set Up a Video Meeting Using Microsoft Teams"
Post a Comment